
お手元にあるGarminウォッチをZwift(WindowsPC)の心拍センサーとして活用する方法をご紹介します。
さらに、半年ほど使用して正確性はどうか、使いにくい点はないか?検証しました。
ガーミンウォッチとPCの接続方法
ウィンドウズPCとガーミンウォッチを接続するには、次の3つのステップが必要です。
- ANT+アダプタを用意する
- Zwiftを起動してガーミンウォッチを設定する
- Zwiftとペアリングする
ANT+アダプタを用意する
Windows PCとガーミンウォッチを接続するには、ANT+アダプタが必要です↓

延長ケーブルとセットになったZwift用のものをおすすめします。通信距離を短くしたほうが電波強度が増して途切れにくくなるのです。
詳細はこちらの記事に書いています↓

ちなみにiPhoneではANT+アダプタは使えません。検証した記事はこちら↓

ガーミンウォッチを心拍転送モードにする
ANT+アダプタを入手したら早速USBに繋いで、Garminウォッチの設定を始めましょう。
ペアリング画面してからGarminウォッチの設定を始めます
心拍の設定画面を開きます
「この設定はバッテリーを消費します」と表示されますが、そのまま先に進みます
チェックマークをタッチして心拍転送モードを開始させます。

心拍が表示されたら、Zwiftのペアリング画面を確認してください。下の画像のようにHR Strapなどと表示されていればペアリング完了です。
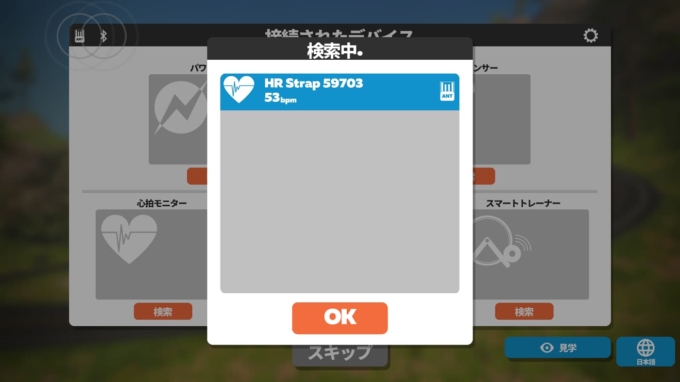
このとき、画像のように「ANT+」マークが表示されていればANT+で通信できていることになります。
ちなみに、ANT+に対応しているパワーメーターも同時接続できます。

Zwift画面で確認する
Zwift画面に心拍が表示されているか確認しましょう。
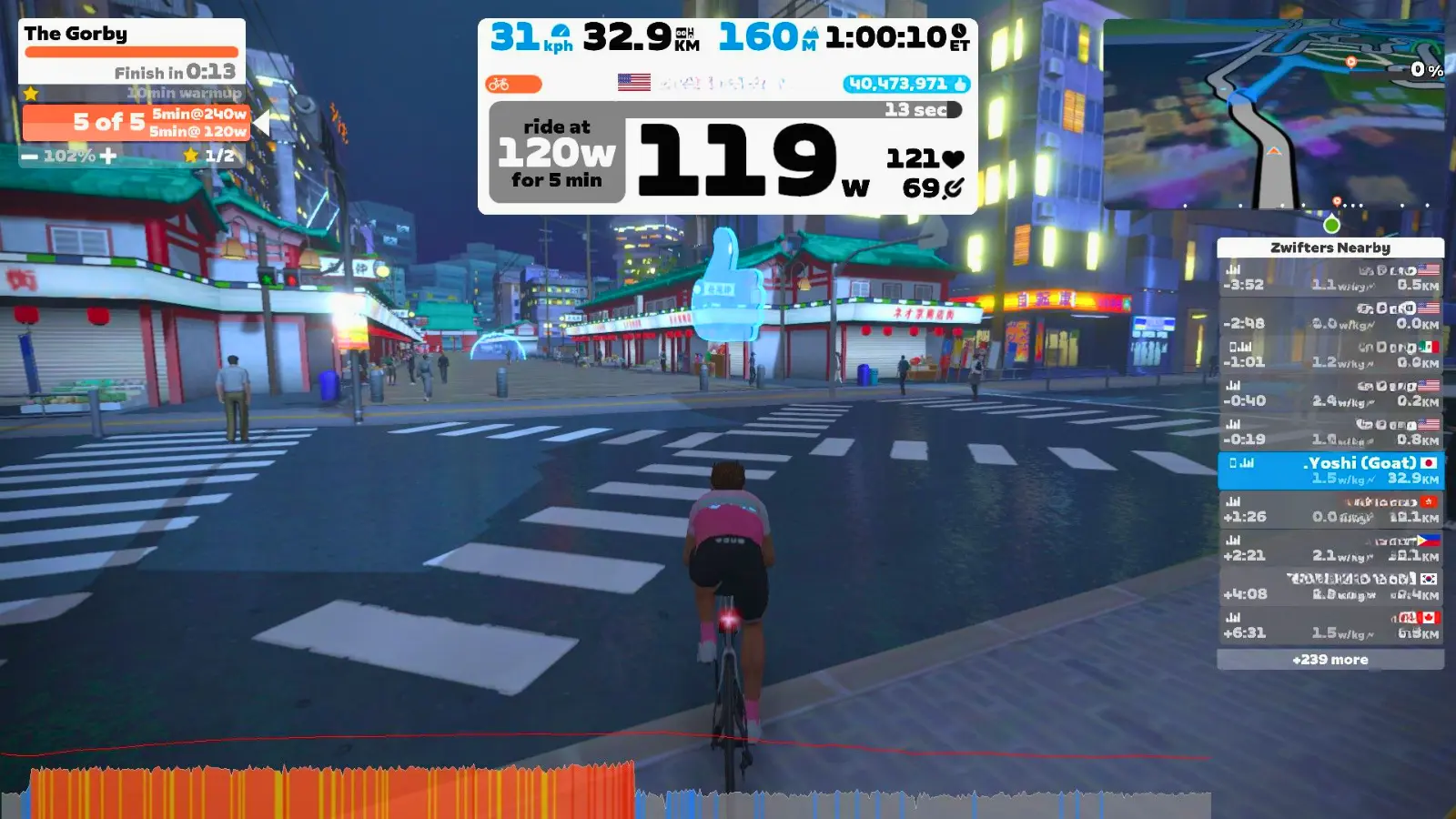
画像のように、心拍数がZwift画面に表示されていればOKです。
お疲れさまでした。
ガーミンウォッチの心拍でZwiftした感想
ここからは、ガーミンウォッチを使ってZwiftした感想になります。
気になるところ
たまに途切れる
気になったのは、計測がたまに途切れることです。詳細はこちら↓

特に、タッチスクリーンのタイプは途切れやすいので設定を変える必要があります。
心拍転送モードの設定が面倒
あと毎回、心拍転送モードにしなければいけないのが何気に面倒です。
特に、「このモードはバッテリーを消費します」などの警告。毎日見ていると、次に進むためのそのひと手間が無駄に感じてしまいます。
ANT+通信を検知したら、自動的に心拍転送モードが始まる(ON/OFFできる)設定があるとありがたい。
正確性について
ゼーハーしているのに「あれ?80bpm?」という時がある一方、スロージョギング中に188bpmという史上最高心拍を計測したこともあるガーミンウォッチ。
バラツキというかまれに異常値を見かけることがあります。正確性についてはガーミンよりPolar!と個人的に感じています。

ガーミンウォッチでよかった点
よかったのは次の2つです。
- 防水仕様なのでサッと丸洗いできる
- ライドレポート画面もアップロードできるようになった
ガーミンのベルトはシリコン(?)で水を含まないので、汗がしみ込まずにニオイが残りにくい。サッと洗い流せるので衛生的。
ライドレポートは、PCでZwiftしたことによるメリットですね。
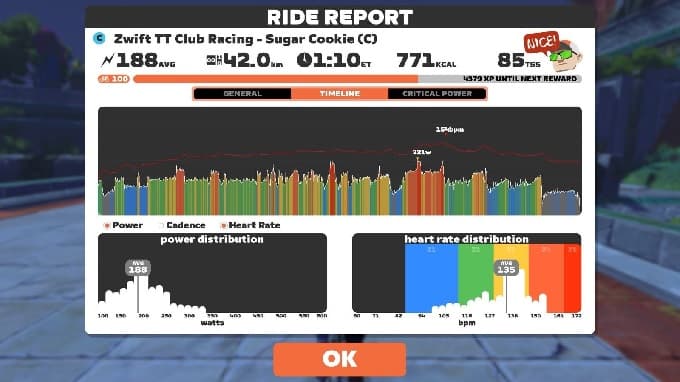
PC上でこの画面にしておいて、手元のコンパニオンアプリでスクショを取ればアップロードできるのです。
iPhone単体でZwiftしてた時は、この画面をアップロードが出来ませんでした。
まとめ
ガーミンウォッチを心拍計としてZwift活用した感想、その方法をご紹介しました。
ANT+アダプタは必須となります。
