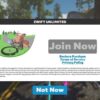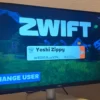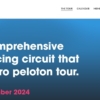AppleTV 4Kのリモコン操作のコツ、Zwift編
AppleTV 4Kのリモコン操作で苦戦するZwift5大場面、
- ワークアウト選び
- プラン選び
- ペースパートナー選び
- ガレージ内アイテム選び
- ライドレポートへのアップロード画像選び
でのリモコン操作のコツをご紹介します。操作ミスを減らせてストレス解消できるようになります。
2022年10月現在はGUIが変わっています
フリック入力とスワイプ入力
全体に共通する操作のコツは、フリック入力とスワイプ入力をしっかりと意識して使い分けることです。
ここでいま一度、フリックとスワイプ入力について確認しておきます。
- フリック入力とは:指先を滑らせてサッと離す
- スワイプ入力とは:指先を離さないで滑らせる
この2つの正しい使い分けが操作のコツになります。
ワークアウト選択:フリック⇒スワイプ
ワークアウトを選ぶときは、フリックとスワイプの使い分けがおすすめです。
カテゴリ選択はフリック
ワークアウトカテゴリを選択する下のような画面では、サッと離すフリック入力で。
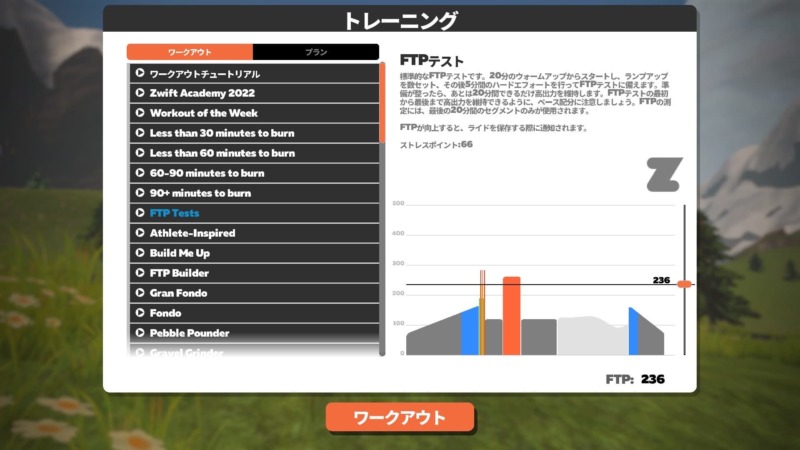
フリック入力をすると、カーソルが滑るように移動します。そして希望のカテゴリに合わせたら一度指を離して「クリック」。カテゴリ内のワークアウト一覧が表示されます。
指を離さないとクリックする際に上下のカテゴリが選択されてしまうことがあります。
メニュー選択はスワイプ
表示された一覧の中から個別のワークアウトを選ぶときは「上下スワイプ」で行ってください。
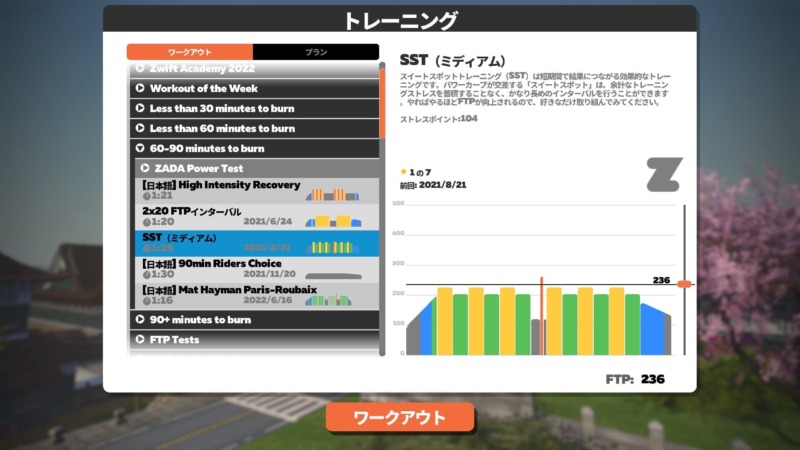
ここでフリック入力をすると意図しないところにカーソルが飛んでしまうことがあります。
例えば、下のような位置にカーソルがある場所で下フリックをすると、次のカテゴリ「Athlete-Inspired」ではなく画面下の「ワークアウト」ボタンにカーソルが飛んでしまいます。

同様にカテゴリ内の一番上にあるワークアウトを選択しているときに、上フリックをすると画面上の「ワークアウト/プラン」ボタンがアクティブになってしまいます。
イライラの原因になりますので、カテゴリ内のワークアウト選びはスワイプで行ってください。
トレーニングプラン選択:スワイプ⇒フリック
プランを選ぶときはフリックでもスワイプでもストレスなく選択できますが、説明文を読みながらじっくり選ぶのであればスワイプをおすすめします。
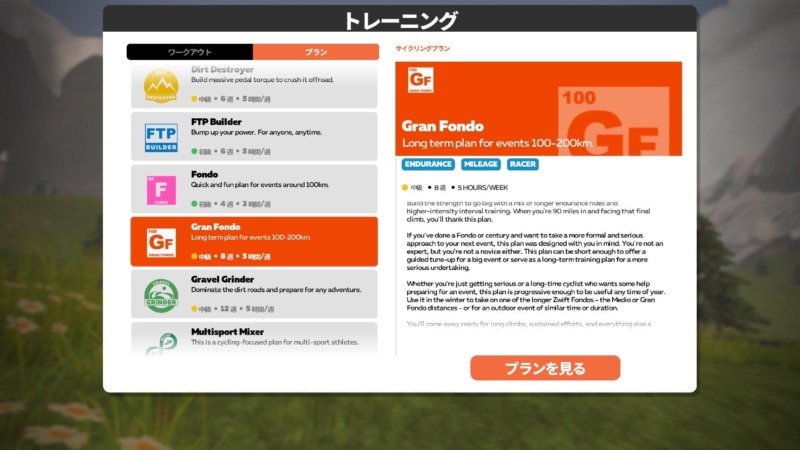
プランを詳細に見る場合は「プランを見る」ボタンをアクティブにしてクリック。
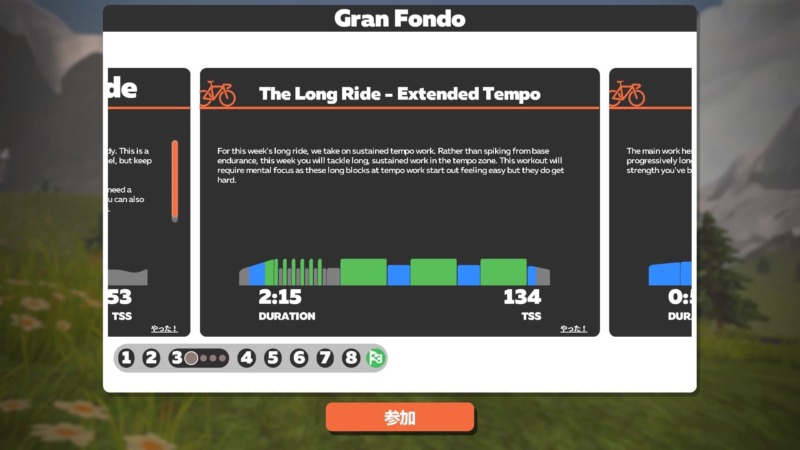
ここから右フリックを繰り返すと、上画像のようにプラン内のワークアウトを詳細にチェックできます。
参加するのであれば画面下の「参加ボタン」を、見送るのであればリモコンのホイールボタンの下にある戻るボタン(<)をクリックします。
ペースパートナー選択:フリック
WATOPIAやMAKURIでペースパートナーを選択する操作は「フリック」で行ってください。つまりサッと離すと上下のパートナーがアクティブになってくれます。

指を離さないスワイプでは、スライダーが反応します。
希望のペースパートナーを選択出来たら、いったん指を離してクリック。画面下の「次へ」ボタンが自動的にアクティブになるのでクリックするとペースパートナー選びが完了します。
ペースパートナーを選びで上下ボタンを使ってしまうと、画面上下の「?」や「次へ」にカーソルが飛んでしまうので注意してください。
ガレージのアイテム選択:スワイプ
ガレージでバイクやホイールを選ぶときは、スワイプ操作が必須です。
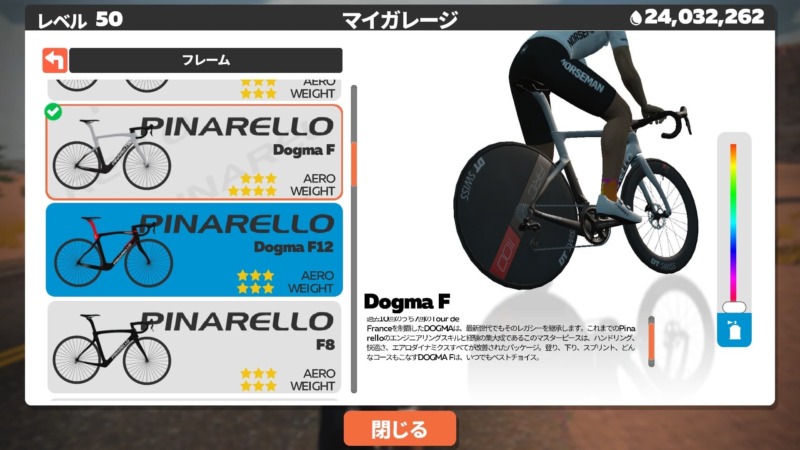
ここで指先をフリック入力をしても、ちっともカーソルが動いてくれません。希望のアイテムにカーソルを合わせたら、いつものようにいったん指を離してクリックするとうまく選択できます。
アップロード画像選択:スワイプ
AppleTVのリモコン操作の中で一番難易度が高い><;。コツは「ゆっくりスワイプ」です。スライドさせたら離さずに、カーソルが移動するのを「待つ」イメージです。
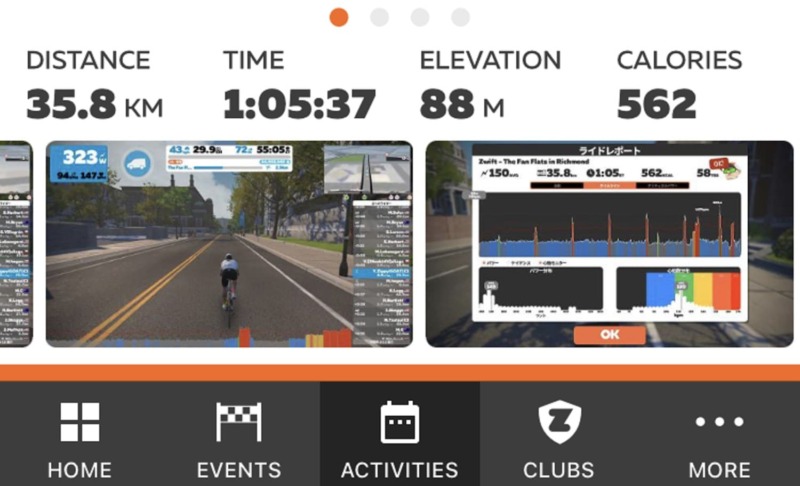
タイムラグがあってやりにくいし、指先の繊細なコントロールが必要。なんでこんなに何度が高いんだ!というくらいに難しい。
まとめ
AppleTV 4KでZwiftをする場合の、リモコン操作のコツをお伝えしました。2022年8月現在では、フリックとスワイプを意識して使い分けないとカーソルが思うように動いてくれません。
フリックなのかスワイプなのか、まとめると次のようになります。
| フリック(指離す) | スワイプ(指離さない) |
|---|---|
| ワークアウトカテゴリ選び プラン内のワークアウト閲覧 ペースパートナー選び | 個別ワークアウト選び プラン選び ガレージ内アイテムの選択 アップロード画像選び |
このリモコンの使いにくささえ我慢できれば、AppleTV 4Kは最高のZwiftマシンになってくれます。