
家にあるちょっと古いノートPC、ThinkPad E470でZwiftしたい!
9年前に発売されたかなりの旧型ノートですが、いざZwiftをインストールしてみるとそこそこ遊べちゃいました。
この記事ではそんな旧型ノートPCで遊ぶためのセッティング方法と、実際のThinkPad E470のZwift画面をご紹介します。
何年前までのノートPCならZwiftできる?
Zwiftは軽めのゲームなので、そこそこ古いノートPCでも遊べます。
どれくらい古くて大丈夫?というご質問には、「2014年以降が目安」となります。
その根拠は、2023年6月時点でZwift公式HPに記載されている必要要件です。
| 項目 | 最低条件 | 推奨スペック |
|---|---|---|
| OS | Windows10 64bit~ MacOS 10.14.4~ | 最新版Windows 64bit 最新版MacOS |
| CPU | Intel Core i3 AMD Athlon | Intel Core i7 AMD Ryzen |
| メモリ | 8GB | 8GB |
| GPU | 1GBメモリ Intel HD4000 AMD R5 | 2GBメモリ Radeon R9 290 NVIDIA GTX970 |
| HDD | 5GB空き | 5GB空き |
| Bluetooth | Ver 4.0 以降 | Ver 4.0 以降 |
ここで注目すべきは、Intel HD4000かAMDのR5以上のグラフィック性能が必要なことです。
これらは2014年にリリースされたものなので、それ以降に購入したPCであるかどうか?がひとつの目安になるのです。
メモリは8GBが必須となっています。
Zwift実行時のメモリ使用量を調べると6.7GBです(システム含む、2025年3月時点、chari100.com調べ)。

不足していると起動しない可能性があります。また8GBでもギリギリなので、できれば16GBにしたいところ。

ちなみにこのPCの必要要件、2021年版↓と比べるとCPUやHDD容量が引き上げられています。
| 項目 | 最低条件 2021年版 | 推奨スペック 2021年版 |
|---|---|---|
| OS | Windows7 64bit~ MacOS 10.11~ | Windows7 64bit~ MacOS 10.11~ |
| CPU | Core2Duo | Core i5 or AMD |
| GPU | 1GBメモリ Intel HD4000 AMD R5 | 2GBメモリ Radeon R9 200 NVIDIA GTX650 |
| HDD | 4GB空き | 4GB空き |
コースや機能拡張のアップデートに伴って、必要要件も上がっています。
次に、快適にZwiftするための設定方法をご紹介します。
2011年発売のノートPCでは起動しませんでした。2016年発売のThinkPad E470ならZwiftできます。
快適にZwiftするための設定方法
快適にZwiftするためにはWindowsそのものとZwiftアプリ、この両方の設定を変える必要があります。
WindowsのゲームモードをONに
Windows10には「ゲームモード」があります。ゲームが安定して動くようCPU速度やバッテリーを自動調整してくれるモードです。
通常はONになっているのですが念のために確認していただいて、OFFになっている場合はONにしてください。
確認方法ですが、PC左下の「Windowsマーク ⇒ 設定 ⇒ ゲーム」と進んでください。
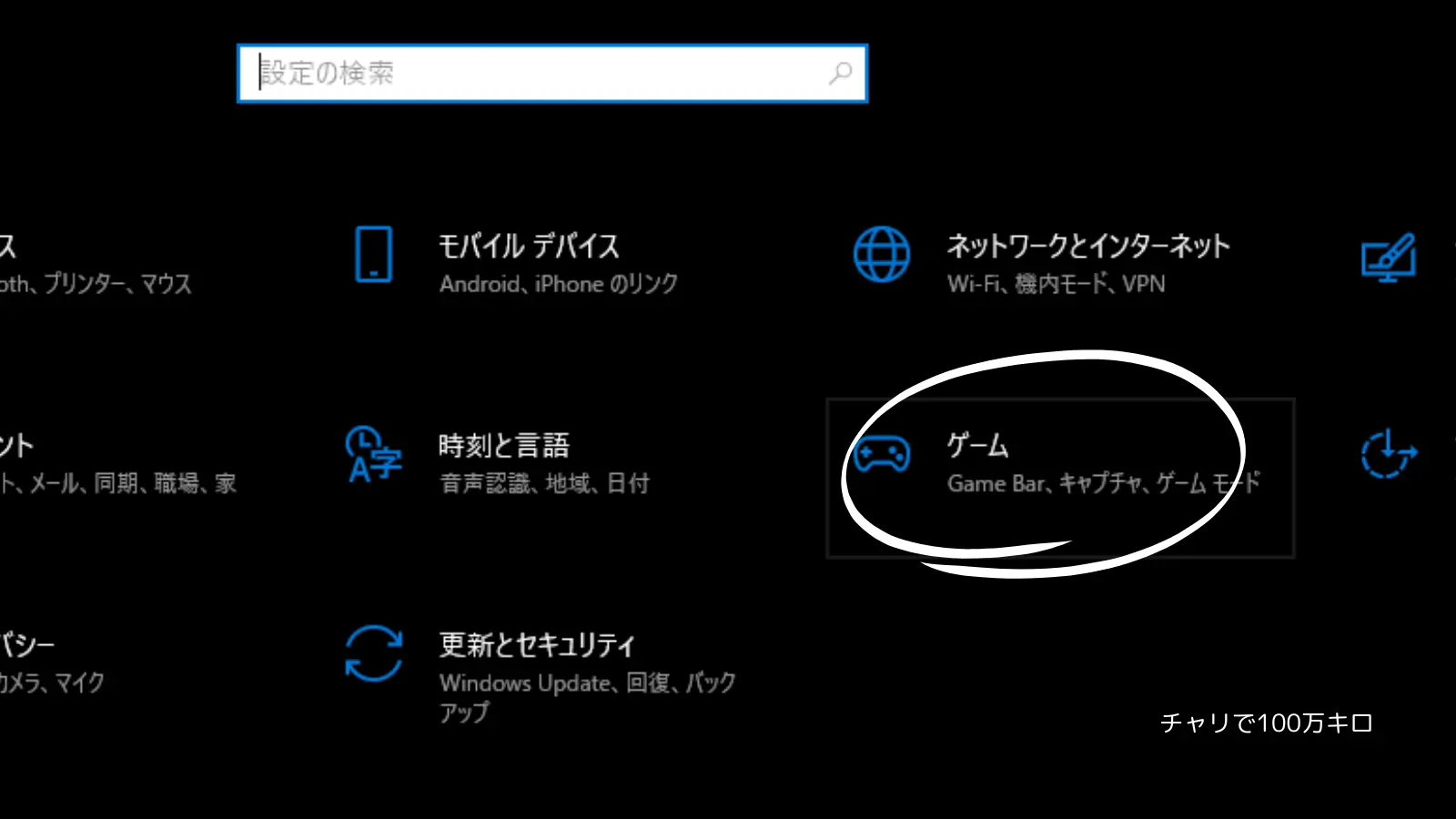
ゲームモードがONになっていることを確認します。
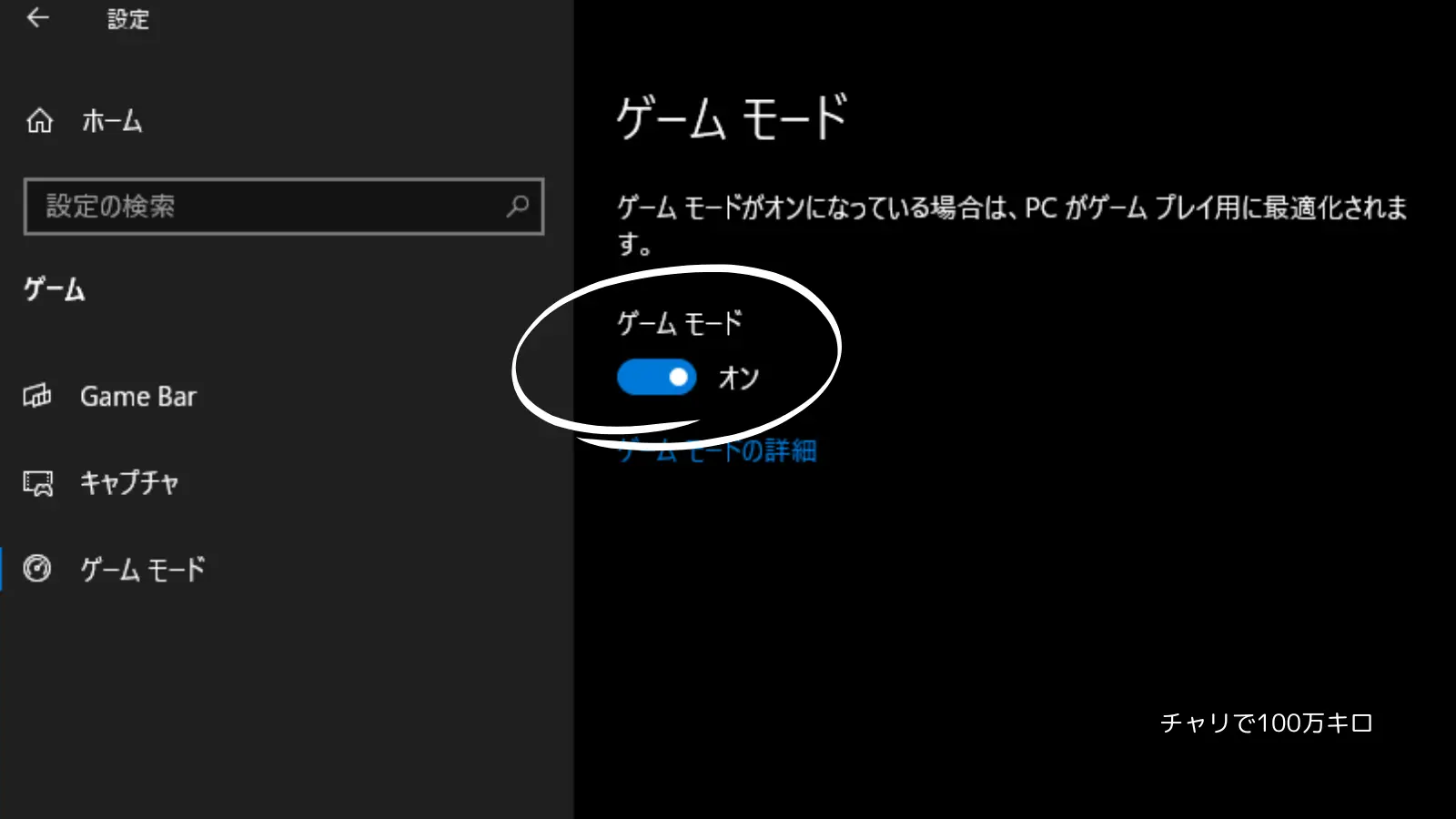
ゲームモードの詳細については、マイクロソフトの公式ページを参照ください。
Zwiftアプリの設定
Zwiftアプリの動作を軽くするために以下の4つの設定を行います。
- ゲームの解像度
- ラップトップバッテリーセーバー
- ペインエフェクト
- ホロ設定
旧形ノートPCの場合は、グラフィックス性能が不足しがちです。これは解像度を調整することで対処できます。
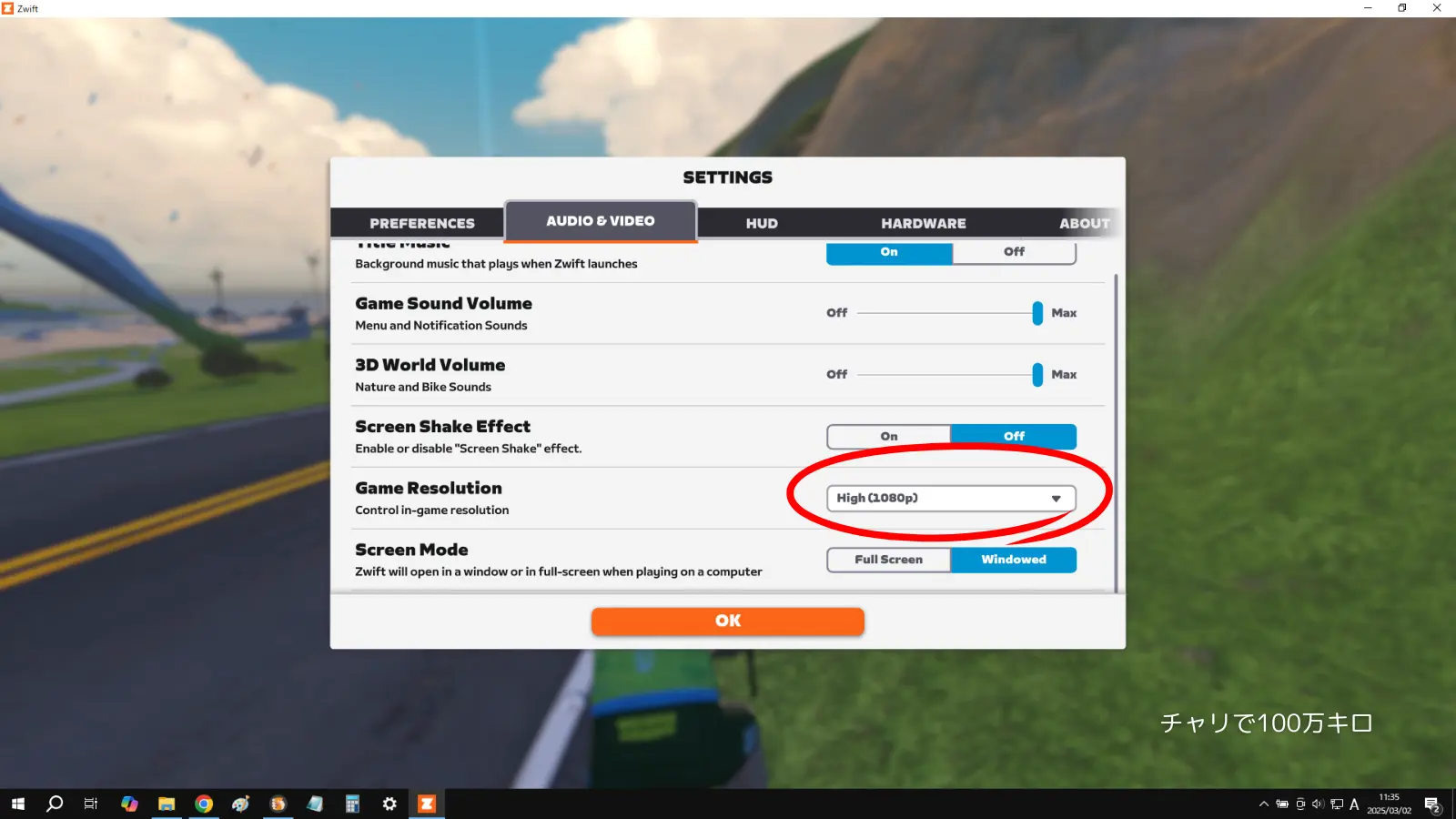
解像度は実際に起動してみて調整してください。ThinkPad E470の場合は、1080p(フルHD)で遊べました。
次に、バッテリーセーブモードを解除してCPUがフルパワーで動くようにします。
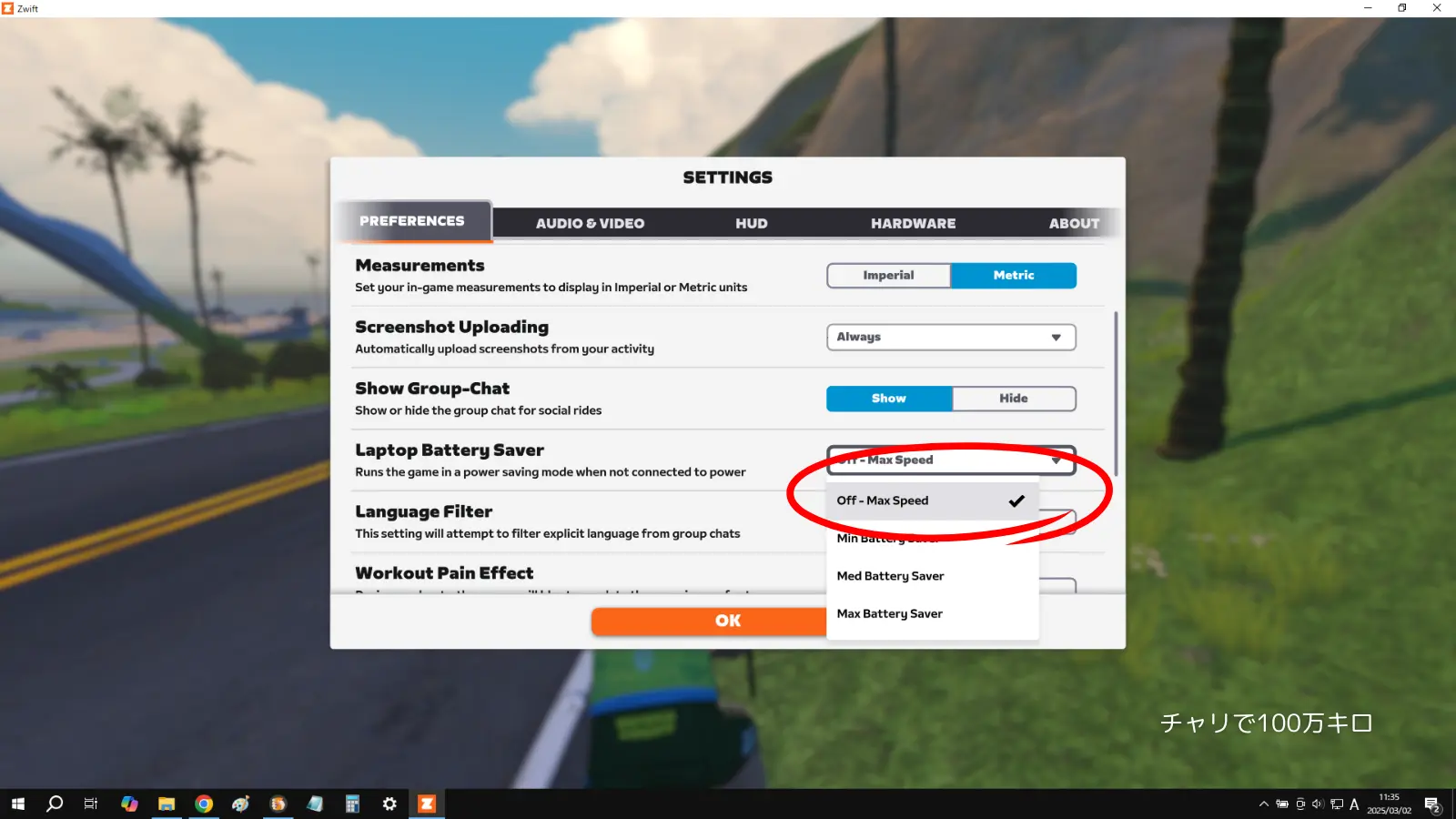
最後に、ワークアウト中に画面がゆらゆらしたりする効果と、自己ベストのゴーストを表示してくれるホロ機能もOFFにして動作を軽くしましょう。

ハイスペックノートPCの場合はここまで下げる必要はありません
ThinkPad E470 でZwift
2016年に発売されたThinkPad E470でZwift画面です↓

フルHD解像度で特に問題なく遊べます。

ただ、ゲーミングPCのような影とヘッドライトは表示されません。
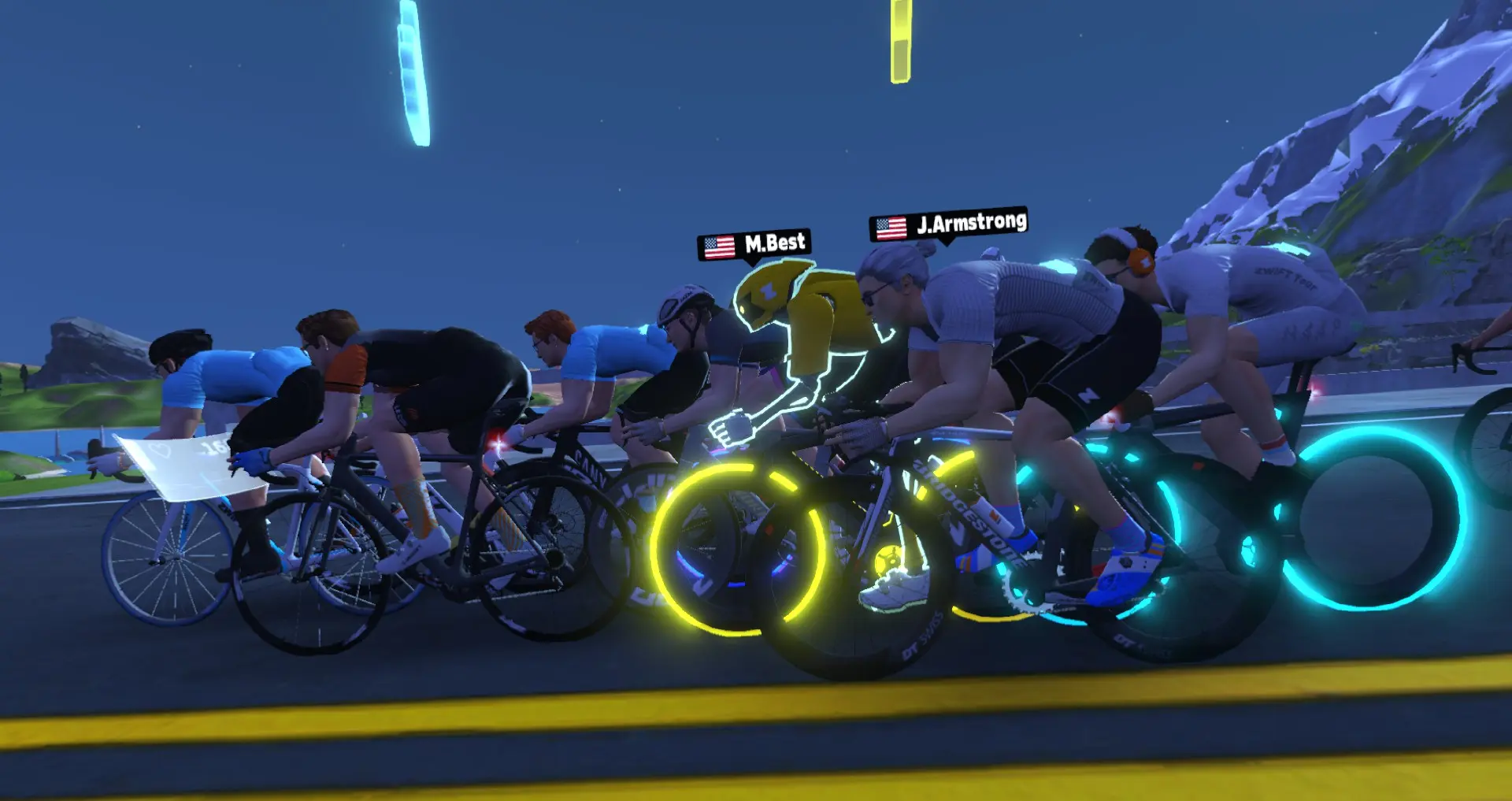
- CPU:Intel Core i5 7200U
- Memory:32GB DDR4-2400(増設済)
- GPU:Intel HD Graphics 620
【トラブル対処法】ワールドの読み込みができない場合
心拍センサー、パワーメーターをリンクさせてコース選択し、いざワールドへ!という段階でフリーズする場合は、
- とりあえず「見るだけ」の観戦モードでワトピアに行く
- ワトピアでパワーメーター、心拍計などをリンクさせる
- レースに参加する
という3段階にすると、うまく行きやすいです。センサー類を引き連れてワールドに行くと負荷が高いようです。
まとめ
ちょっと古めのノートPCで快適にZwiftするための設定方法をご紹介しました。
解像度、バッテリー設定、各種効果を切るなど動作を軽くする設定をして、Zwiftを楽しみましょう。
ゲーミングPC、AppleTV 4KでZwiftしている記事も参考になさってください。

