
ZwiftのデータもGarminコネクトに取り込んで分析できたら便利ですよね。
この記事では、ZwiftとGarminを連携して実走とZwiftのデータを一元管理する方法をご紹介します。
ZwiftとGarminを連携する手順
まず、Zwiftの接続設定ページにアクセスします↓

下にスクロールしてGARMINを探し、「接続」をクリックします。
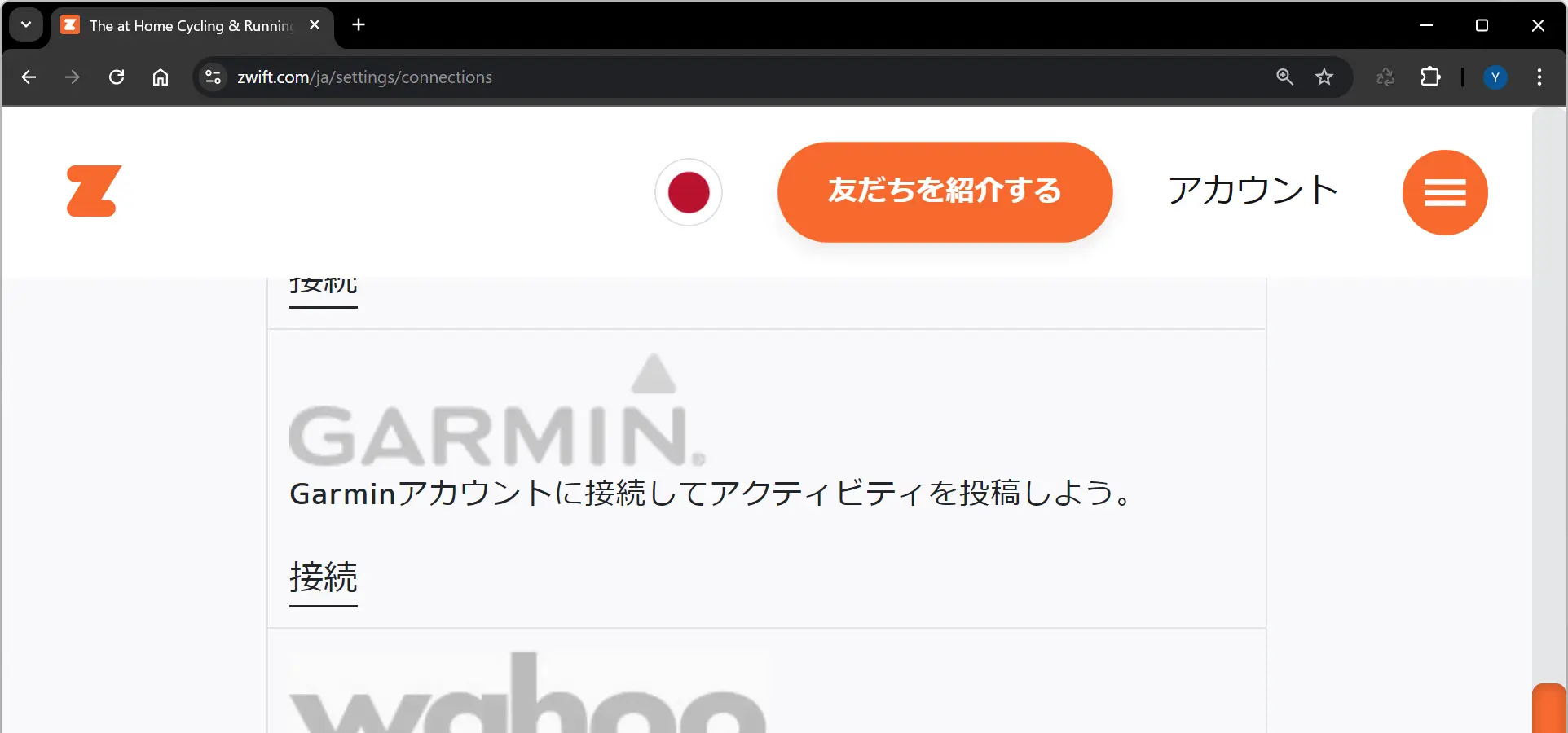
ガーミンで使用しているアカウント情報を入力してサインインします。
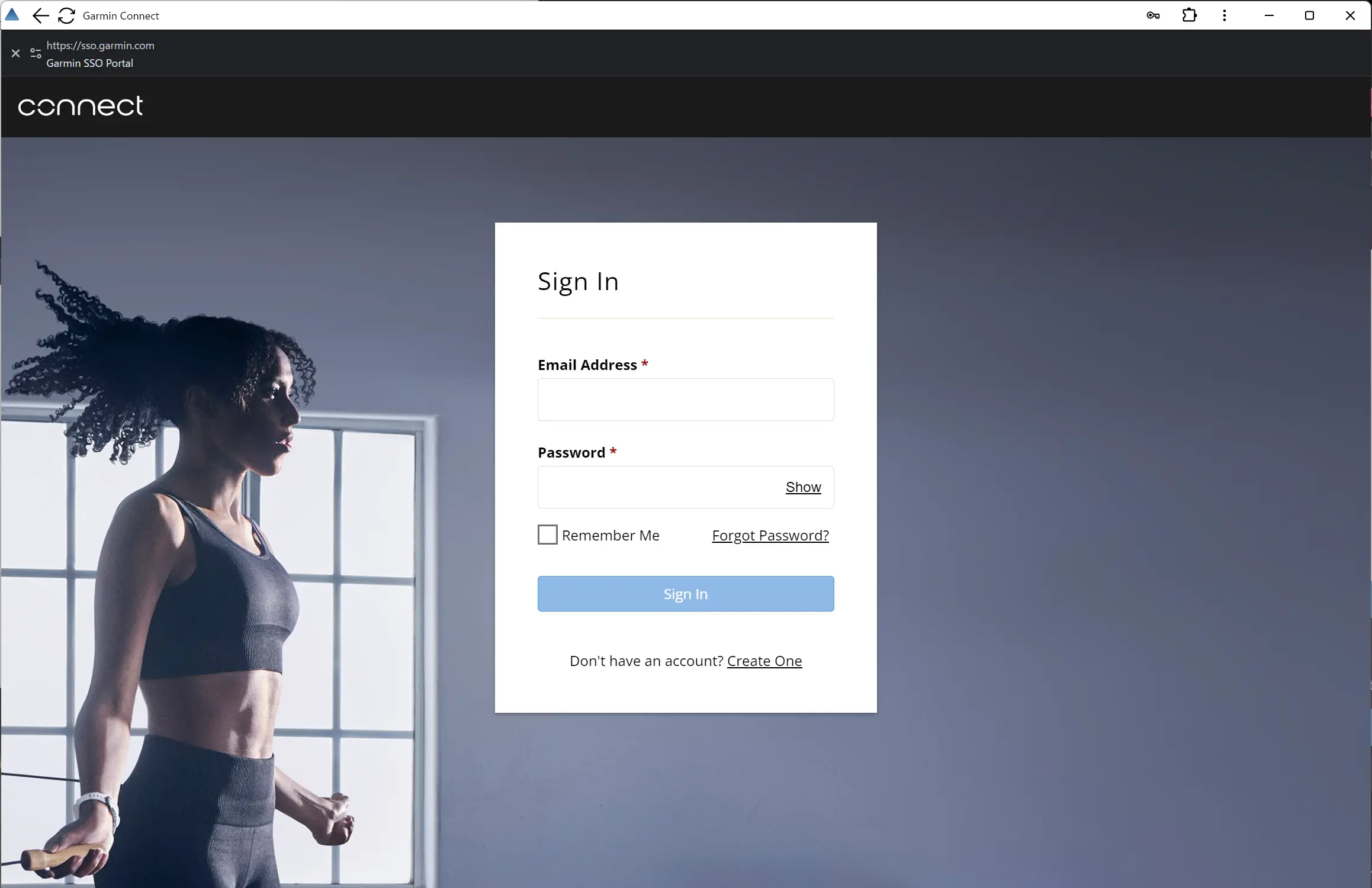
アクティビティデータの同期に同意します。
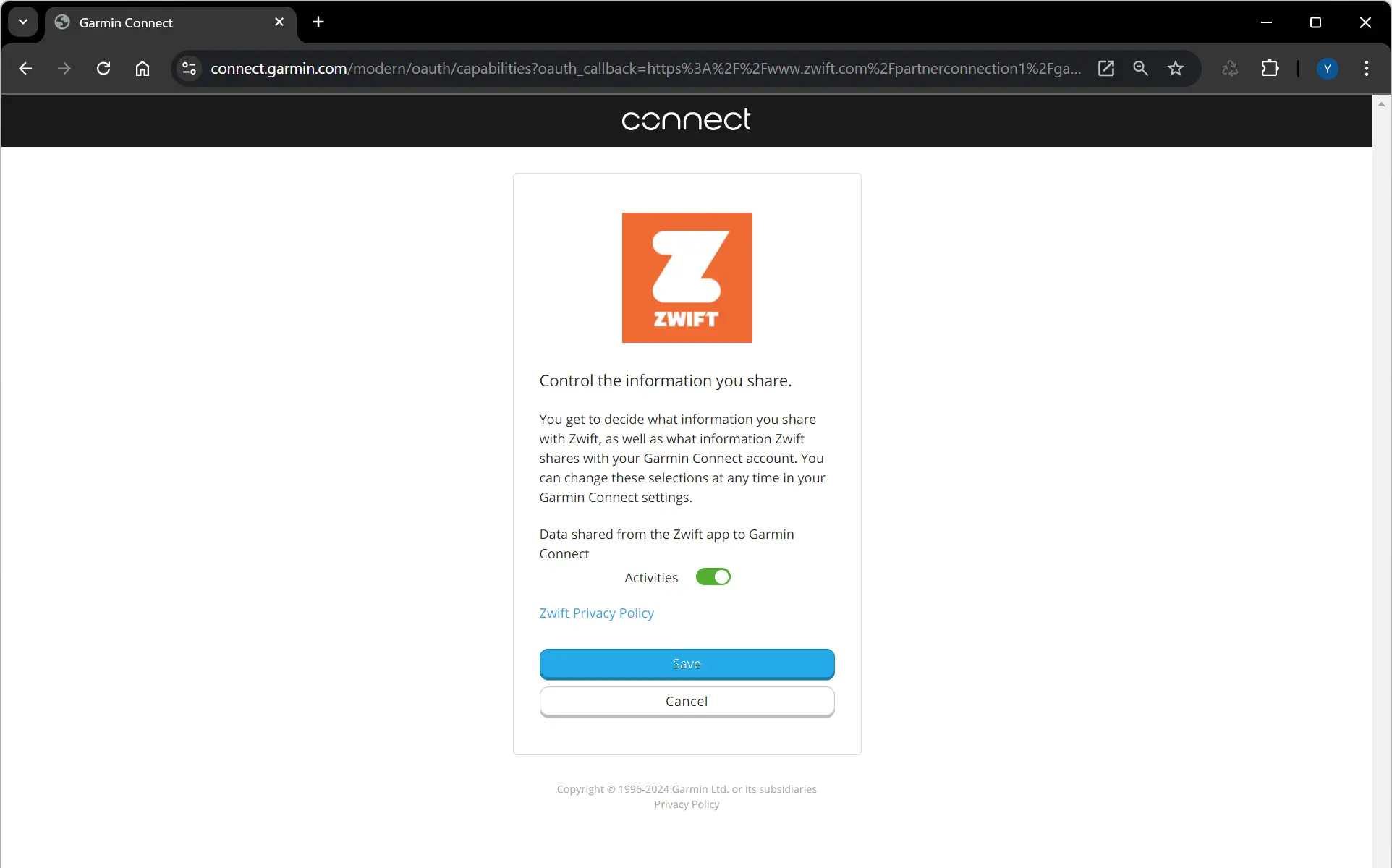
ガーミンのアカウント情報の同期に同意します。
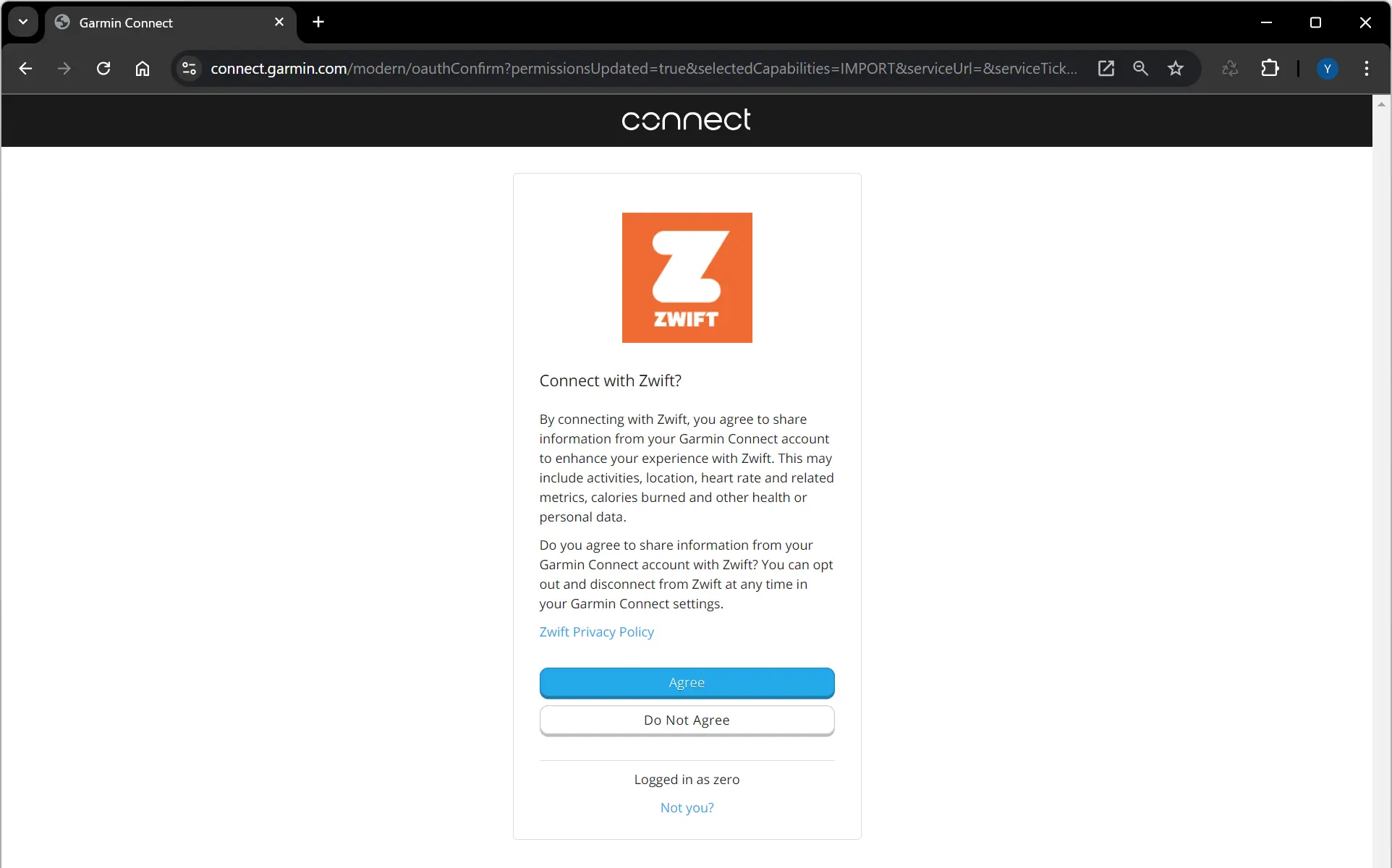
先程まで「接続」だった箇所が「切断」という表示に変わっていたら連携完了です。
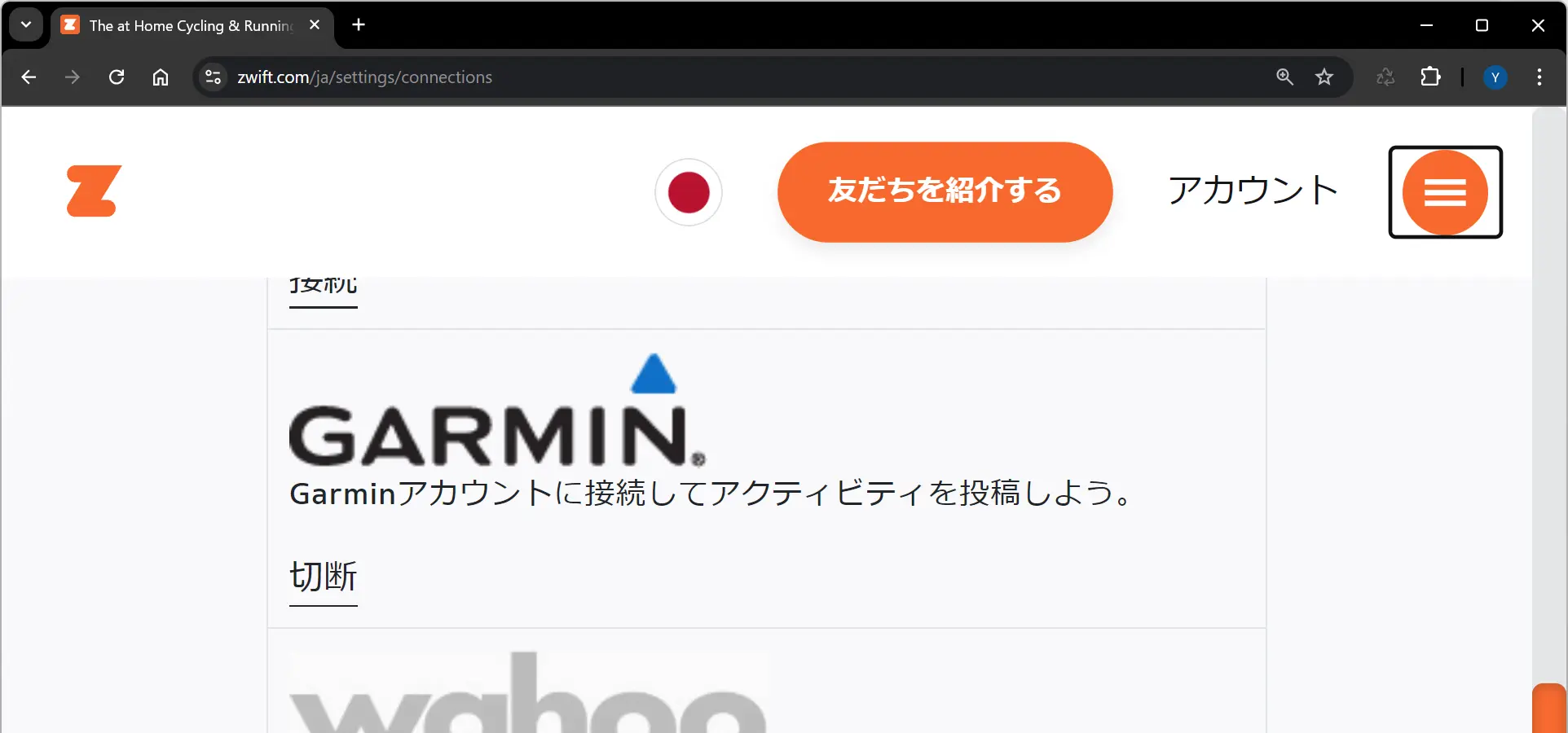
自動アップロードの確認方法
上記の設定が正しくできていれば、Zwift終了時に画像のようにGarminが白く表示されます。
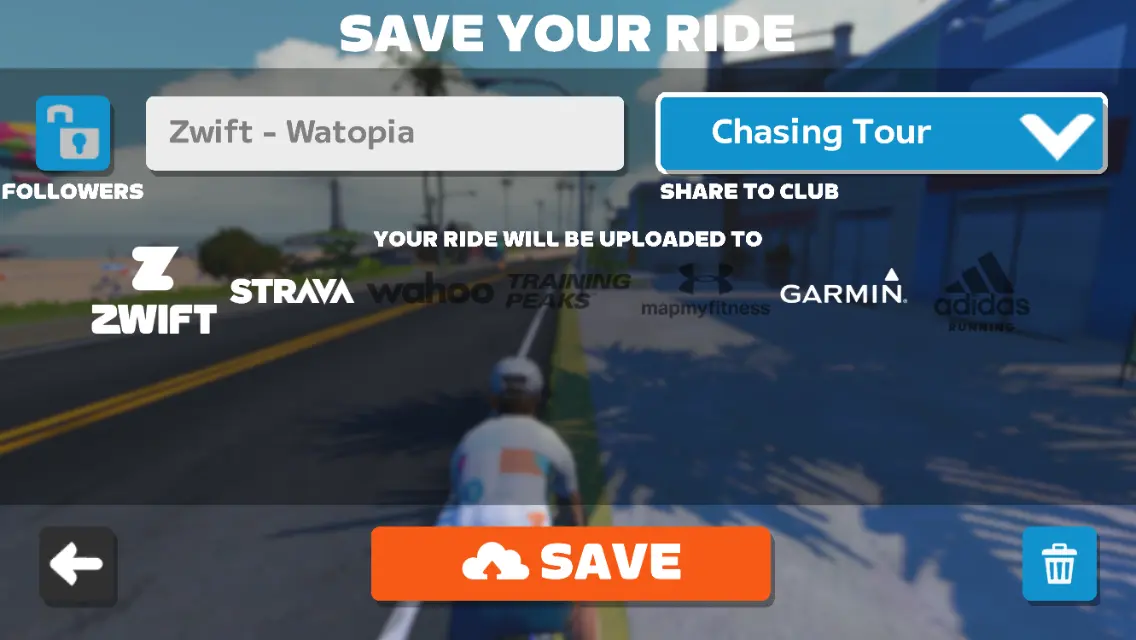
このまま保存してください。
そしてガーミンコネクトを開いてZwiftのライドデータがあるか確認してください。
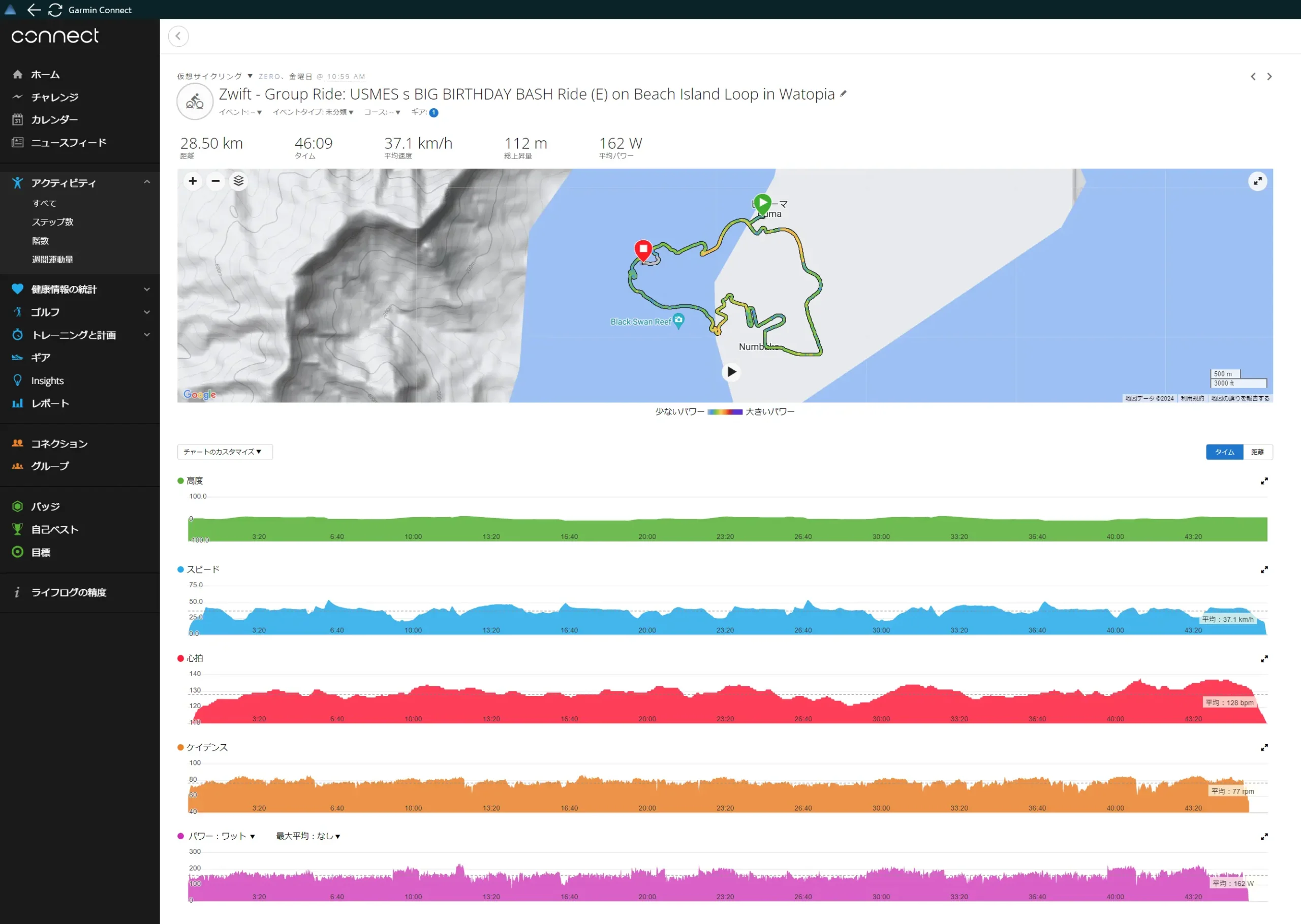
Garminコネクトのアクティビティページを開くと、下の画像のように屋外ランや実走のデータと連携完了後のZwiftデータが混在して見れるようになります。
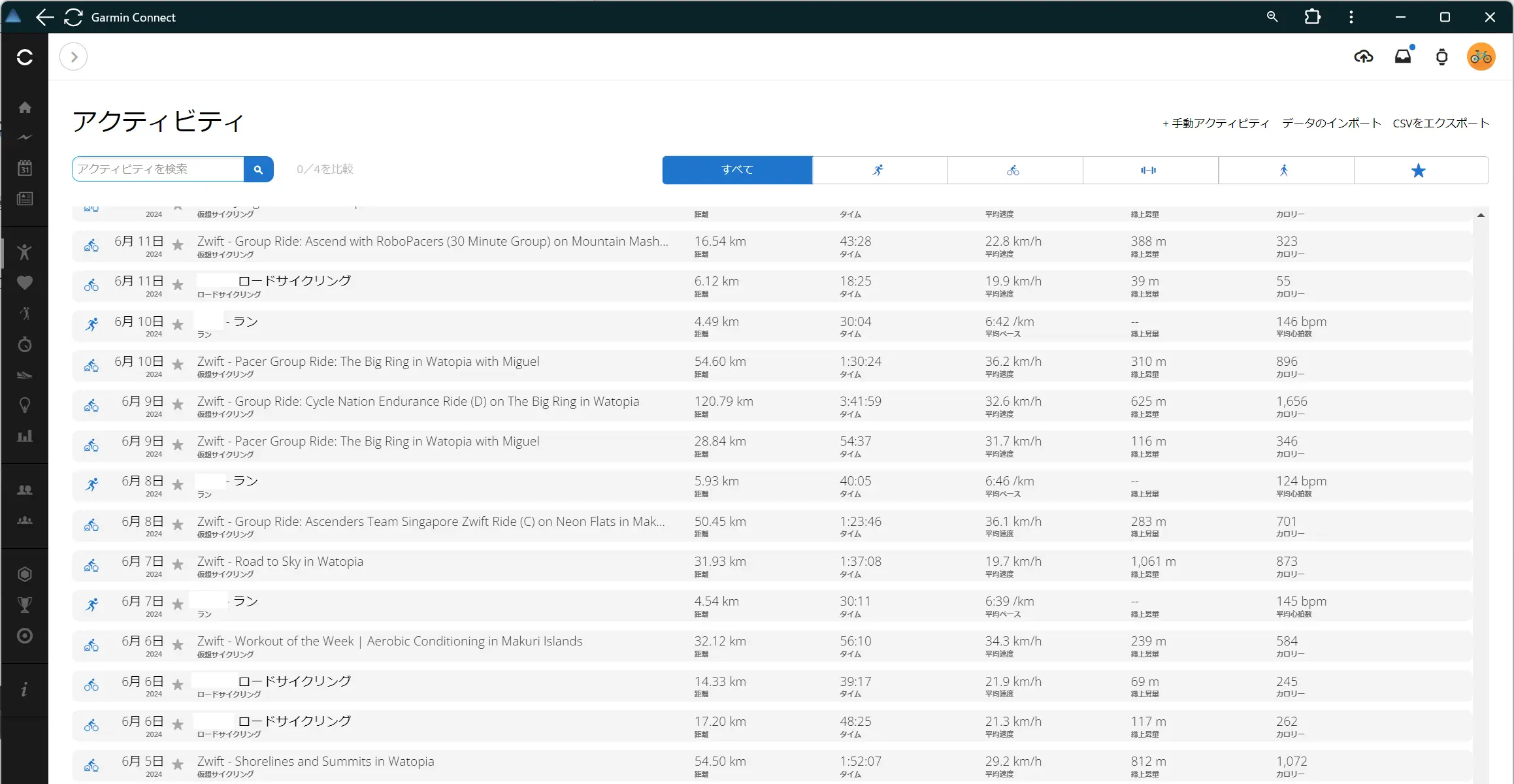
TTだけ取り出したり条件付きで並び替えたりできるのでとても便利です。
連携前のデータをアップロードする方法
アカウント連携前のデータは、手動でアップロードする必要があります。
WindowsPCを使う方法
これまでのZwiftデータは、以下のフォルダーにfitデータとして保存されています。
ドキュメント > Zwift > Activitiesフォルダーを開いたところ↓

アップロードしたいデータを選んでGarminコネクトにアップロードしてください。
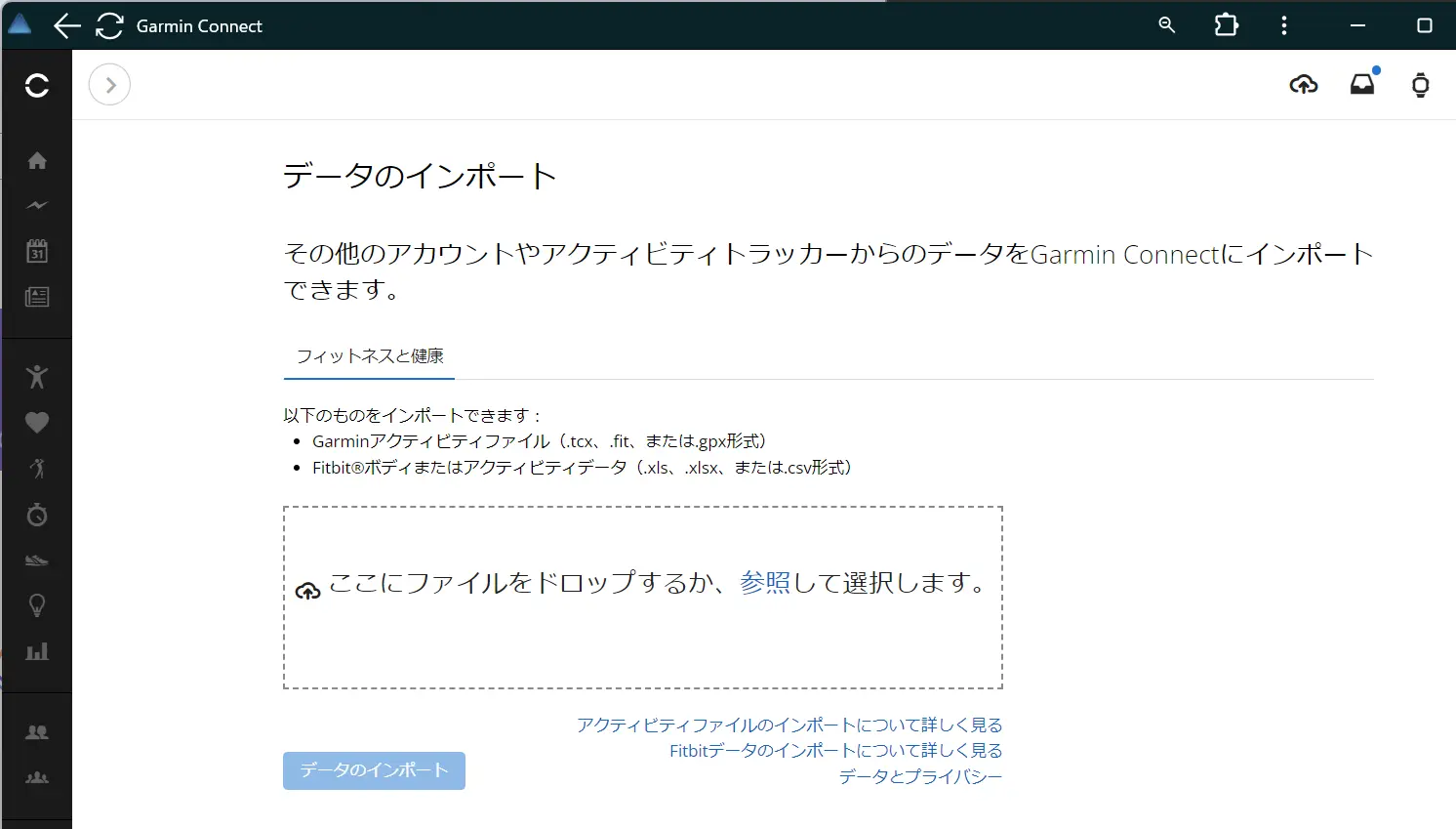
スマホ(iPad)を使う方法
スマホを使ってアップロードファイルを選ぶこともできます。
結局はPCでのアップロードになってはしまいますが・・・
Zwiftを起動したら、「Zwift」と表示されているあたりをタンタンタンと3回タップします。
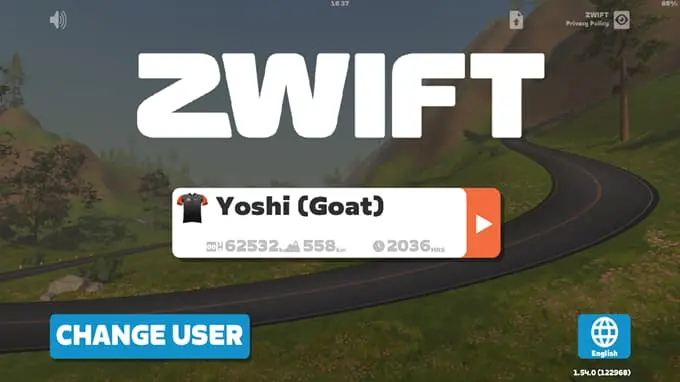
するとファイル選択画面が開きます。

ガーミンへアップロードしたいデータをタップして選択します。
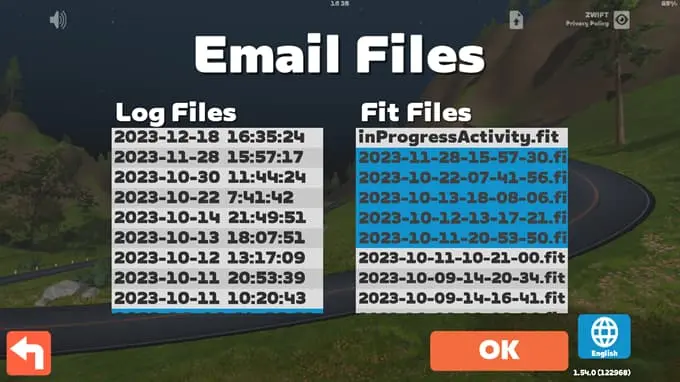
OKをタップするとメールアプリが起動します。
PCに送信してPCのGarminコネクトサイトからアップロードしてください。
まれにアップロード出来ないデータもあります。
まとめ
ZwiftとGarminを連携させて、まとめてデータ管理する方法をご紹介しました。
Zwiftと実走を合わせた累計距離や消費カロリーがわかるようになるのでとても便利です。
さらにStravaとも連携させたい方は、こちらの記事をご覧ください↓
