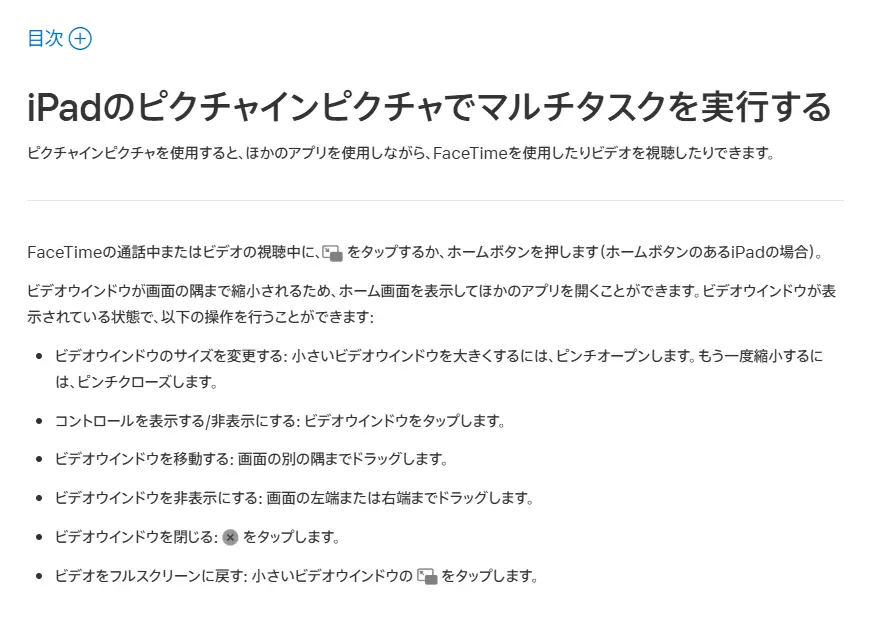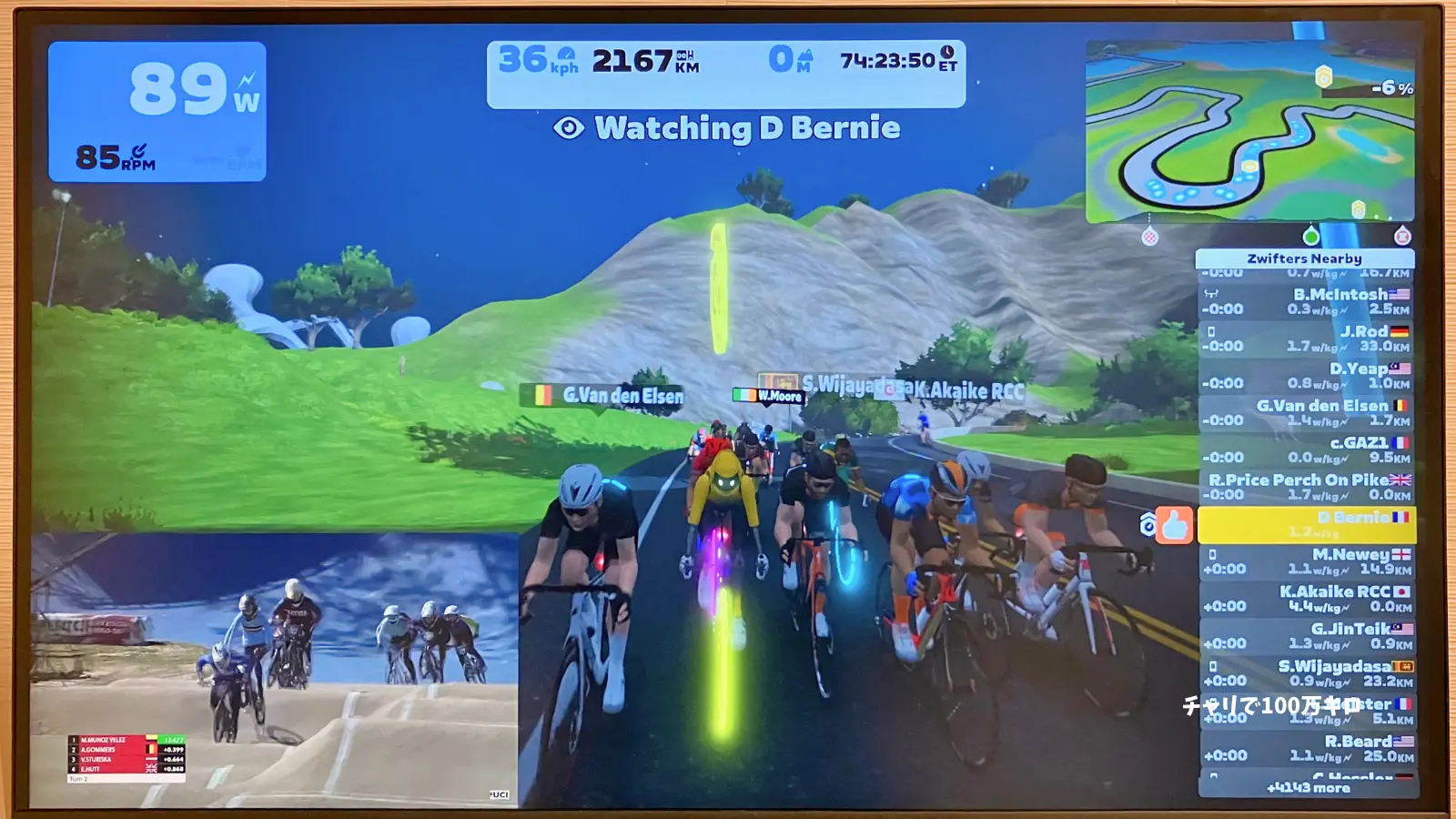
ツールドフランスなどのスポーツ動画を見ながらZwiftできたらいいですよね?
動画だけでなく、
- セミナー(Udemyなど)を受講したり
- 映画を見たり
- ニュースをみたり
などなど出来たらタイパがアップして一石二鳥です。
どうすればできる?
この記事では、Zwiftをダブル画面にして、映画を見ながら、スポーツ観戦しながら、セミナーを受けながら快適にZwiftする3つの方法をご紹介します。
タイパを追求したい方はぜひ最後まで読んで時間を有効に使ってください。
動画を見ながらZwiftする方法
ここではZwiftを動かしているデバイス別に方法をご紹介します。
WindowsPCでZwiftしている場合
WindowsPCをお使いの方は、Zwiftをフルスクリーン表示からWindow表示に変更すると動画を見ながらZwiftできます。設定を変更するには、
- ライド選択画面のプロフィールから行く方法、
- ライド中の一時停止画面から右下の設定に行く方法
の2つがあります。
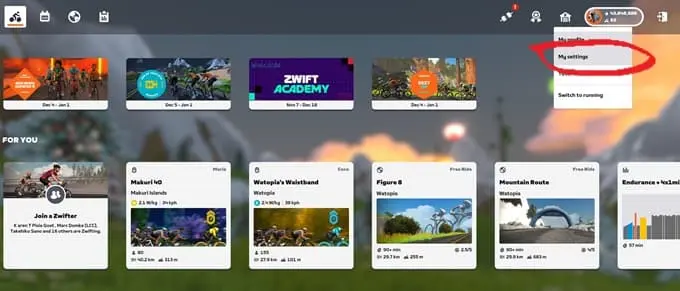
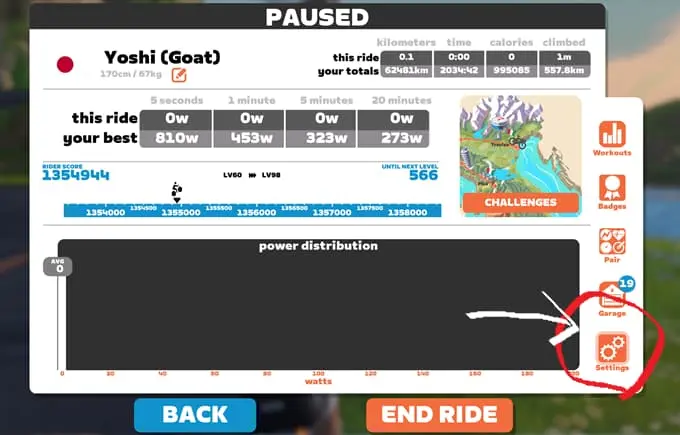
設定をクリックしたら「Sound & Display」タブのスクリーンモードをウィンドウにします。これまでフルスクリーンだった方は、Zwiftを再起動するとウィンドウ表示モードになります。
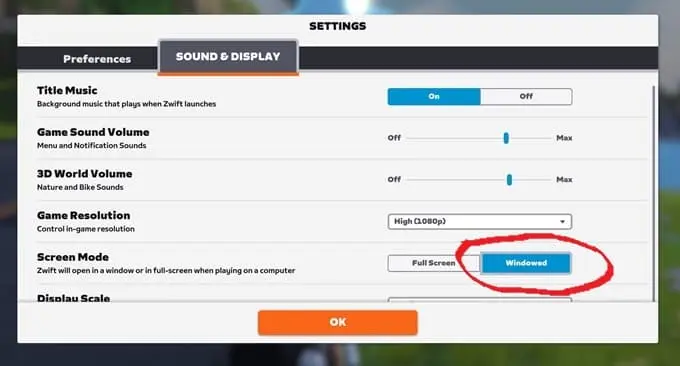
Zwiftを再起動するとウィンドウ表示モードになっています。一旦Zwiftのウィンドウを小さくし、ブラウザ等でYoutubeなどの動画を再生します。
すると下の画面のように動画を再生しながらZwiftすることができます。
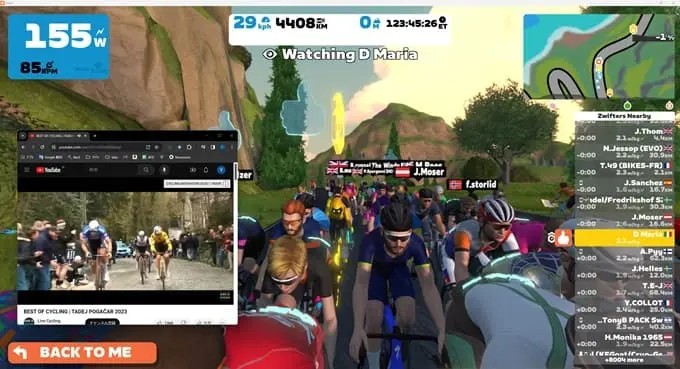
動画の大きさや位置を自由に設定できるし、画面を切り替えればZwiftだけにするのも簡単です。キーボードで切り替えを行う方法は、
- altキーとtabキーを同時に押してtabキーだけ離す
- tabキーでZwiftウィンドウを選択する
となります。
AppleTVでZwiftしている場合
AppleTVでZwiftされている方は、iOSの標準機能で動画見ながらZwiftできます。
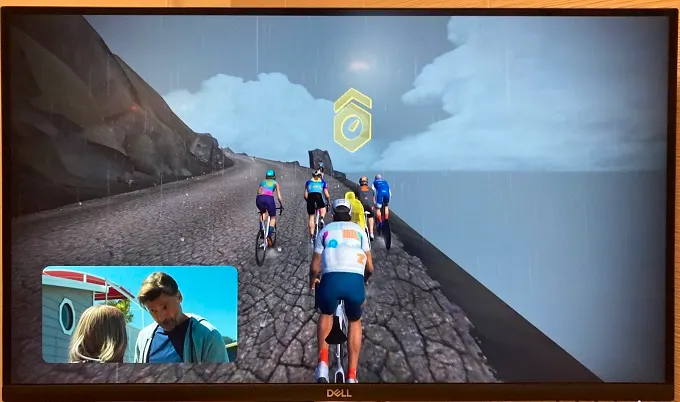
設定方法は公式ページにありますので、引用させていただきます。
ビデオの視聴中に、
をタップするか、ホームボタンを押します(ホームボタンのあるiPadの場合)。
ビデオウインドウが画面の隅まで縮小されるため、ホーム画面を表示してほかのアプリを開くことができます。ビデオウインドウを表示しているときに、以下の操作を行うことができます:
iPadOSの取扱説明書より
- ビデオウインドウのサイズを変更する: 小さいビデオウインドウを大きくするには、ピンチオープンします。再度縮小するには、ピンチクローズします。
- コントロールを表示する/非表示にする: ビデオウインドウをタップします。
- ビデオウインドウを移動する: ウインドウを画面の別の隅までドラッグします。
- ビデオウインドウを非表示にする: ウインドウを画面の左端または右端から外にドラッグします。
- ビデオウインドウを閉じる:
をタップします。
- ビデオをフルスクリーンに戻す: 小さいビデオウインドウの
をタップします。
動画を再生してからZwiftを起動してください。上下左右好きな位置に小窓を表示できて使い勝手がいいです。
AppleTVならリモコンだけで簡単に、2分程度でアップデートが完了します。PC操作が不安な方でも、AppleTVなら簡単です。
モニターの画面分割機能を使う方法
最後は、モニターの分割機能を使う方法です。モニターの中には画面を分割できる機能を備えている商品があり、Zwift画面を表示させながらDVDプレイヤーなどの動画を重ねて表示させることができます。
例えば、DELL S2721QSモニターには、PIP(Picture in Picture:小窓表示)とPBP(Picture by picture:ダブル画面)機能があります。
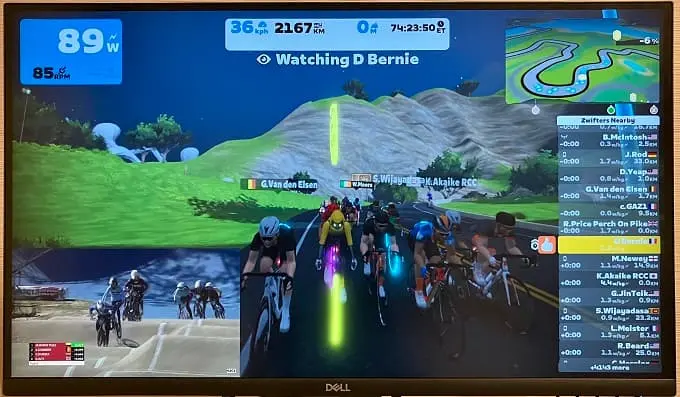
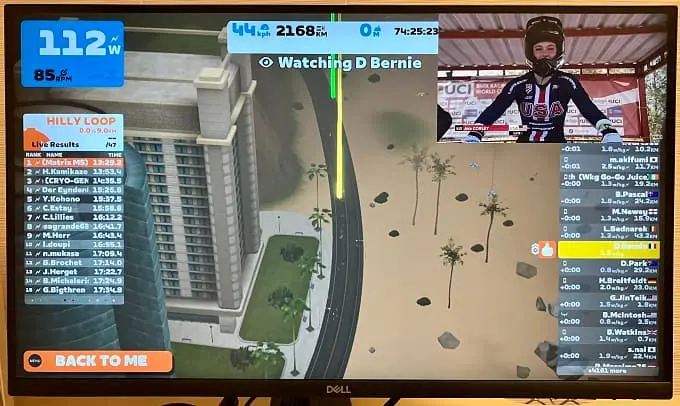
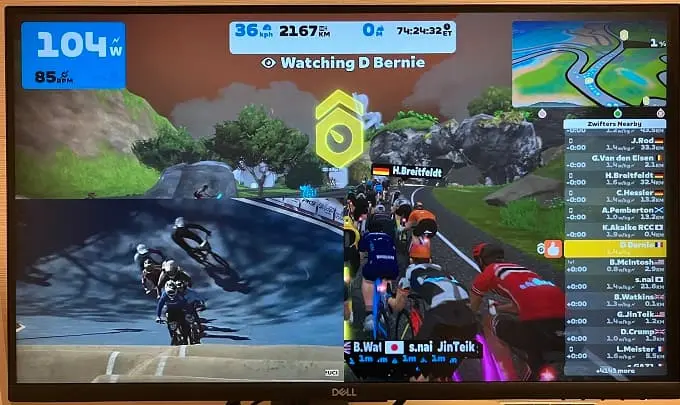
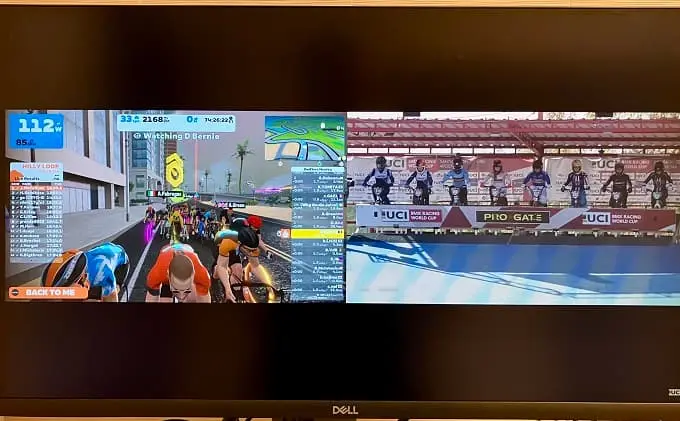
Zwiftを大きく表示しておいて、小窓側に動画を表示させるのがおすすめです。小窓のサイズ(S,L)や位置の調整(上下左右の隅)も可能です。
設定方法はディスプレイにより異なります。お手持ちのディスプレイの説明書を確認ください。
DELL S2721QSの後継機種がこちら↓
まとめ
Zwift画面に小窓で動画を表示させる方法を3つご紹介しました。それぞれのメリットは表のとおりになります。
| WindowsPC | AppleTV 4K | モニター分割 |
|---|---|---|
| 画面位置や大きさを 自由に設定できる | OSの機能としてあるので 簡単にできる | PCやスマホの処理を 軽くできる |
映画を見ながら、スポーツ観戦しながら効率よくZwiftを活用しましょう。